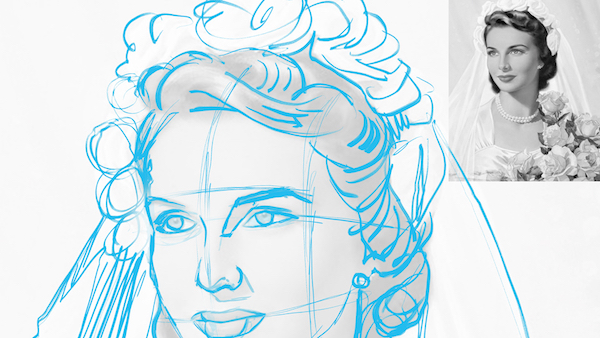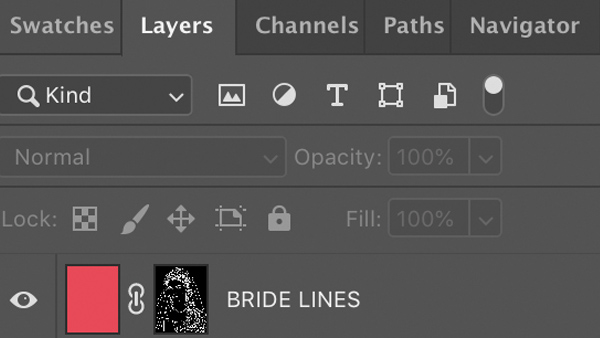Hướng dẫn tạo hiệu ứng anaglyph - Thiết kế app & website bởi Thietke24h.com
- 25/11/2019
- 830
Hiệu ứng anaglyph là tên gọi của phong cách 3D cổ điển mà người xem phải mang kính đỏ và xanh để có thể thưởng thức toàn vẹn nội dung.

MỤC LỤC NỘI DUNG
Ở bài viết này bạn sẽ học được cách tạo ra hiệu ứng 3D cổ điển bằng cách sử dụng hình ảnh gốc, sắc thái và kết cấu. Trước khi bắt đầu, hãy cùng tham khảo qua những kết cấu miễn phí để biến thiết kế của bạn theo ý muốn.
Tác giả: Travis Knight (Computer Arts)
The Bride, kết quả sau hướng dẫn này, là một tác phẩm mà tôi đã tạo ra bằng cách sử dụng hình ảnh tham khảo làm gốc và áp dụng hiệu ứng anaglyph. Tôi thường sử dụng hiệu ứng này vào tác phẩm để khám phá thêm về sự kết hợp của hai yếu tố màu sắc và thể hiện sự kính trọng đến văn hóa phim ảnh của những năm 50 và 60.
1. Tạo bảng màu
Để có được hiệu ứng này, bạn cần sử dụng các sắc thái của màu xanh lam và đỏ. Bạn có thể chọn những màu khác nhưng đây là cặp màu truyền thống nhất. Màu sắc luôn là thử thách đối với tôi, đặc biệt trong thời đại phương tiện kĩ thuật số khi mà bạn có thể sử dụng bất kì màu nào chợt nảy ra trong đầu.
Bảng màu này được trích từ poster 3D vintage mà tôi tìm thấy ở cửa hàng đồ cũ. Tôi đã chụp một bức hình và đưa vào Photoshop để trích và tạo bảng màu. Tôi đã thay đổi một chút nhưng phát hiện ra rằng nó rất thích hợp với chiếc kính 3D mà tôi luôn gửi kèm với tác phẩm in ấn của mình.
2. Hình ảnh quảng cáo được sử dụng làm ảnh tham khảo
Các minh họa quảng cáo và ảnh chụp vintage mang đến cho tôi nguồn cảm hứng bất tận. Tôi yêu mến thế giới lý tưởng, mơ mộng và đầy hi vọng của những bức ảnh này.
Với tôi, điều cốt lõi là phải tìm ra được ảnh tham khảo đúng: Tôi luôn cố gắng xác định tổng thể bố cục và biểu cảm gương mặt. Hình ảnh tham khảo là vô cùng quan trọng, tuy nhiên tôi luôn thực hiện chỉnh sửa vừa phải khi làm việc. Hầu hết thời gian tôi bắt đầu nhận ra những gì sẽ diễn ra ở under-layer khi bắt đầu cố định phần vẽ của upper layer.
3. Vẽ upper layer
Hãy vẽ chồng lên - nhưng đừng đồ theo một cách mù quáng - hình ảnh gốc để tạo ra phần mực cho upper layer. (Nguồn ảnh: Travis Knight).
Tôi cố định hình ảnh tham khảo để có được bố cục cơ bản. Tôi nhận ra rằng quan trọng là không được vẽ đồ theo trực tiếp lên trên hình ảnh bởi điều đó đôi khi có thể khiến mọi thứ gò bó và vô cảm. Cách này có thể giúp bức ảnh trông sống động hơn. Khi bức ảnh được cố định, tôi di chuyển bản sao chép nhỏ của hình ảnh tham khảo đến một góc của giấy vẽ để có thể dễ dàng nhìn thấy nó.
4. Thêm vào linework
Thêm một lớp màu đỏ. (Nguồn ảnh: Travis Knight)
Bước tiếp theo tôi sẽ tô màu bức vẽ bằng công nghệ kĩ thuật số. Tất cả những linework của tôi đều được hoàn thành một lần. Làm việc trong môi trường trắng đen giúp tôi có được những đường nét như mong muốn.
5. Thêm một lớp layer mask
Chỉnh độ mở khoảng 20 phần trăm. (Nguồn ảnh: Travis Knight).
Để tô màu linework, tôi thích tạo ra các đường màu chắc chắn (đỏ). Sau đó tôi tạo một lớp để dán các đường linework lên. Ở bước này tôi sẽ chỉnh chế độ Multiply và chỉnh độ mờ khoảng 20 phần trăm để có thể thấy lớp màu đỏ.
7. Vẽ phác under-layer
Tạo under-layer là công việc ưa thích của tôi trong quá trình này. Đây là bước mà tác phẩm trở nên thú vị hơn. Tôi thường thử qua một vài ý tưởng và bố cục khác nhau. Bộ khung là thứ tôi dành thời gian nhiều nhất để vẽ, vì thế tôi cảm thấy rất tự tin khi vẽ nó bằng tay. Tôi sẽ sử dụng faint upper layer để làm hướng dẫn.
Đối với crows và snakes, tôi sử dụng hình ảnh tham khảo tương tự như phần vẽ upper layer (xem bước 3). Tôi tô mực cho chúng trước khi tác động đến bộ khung. Bằng cách đó tôi có thể điều chỉnh mọi thứ nếu bố cục không hiệu quả.
8. Xác định phần mực của figure
Khi đã hài lòng với bố cục thì tôi bắt đầu tô mực phần phác thảo còn lại và dán chúng vào mask như đã thực hiện trước đó.
9. Thêm sắc thái và kết cấu
Điều chỉnh sắc thái bán phần và kết cấu khiến nó trở nên mờ ảo hơn. (Nguồn ảnh: Travis Knight).
Giờ thì tôi đã có các lớp màu đỏ và xanh lam như mong muốn, đã đến lúc thêm vào một chút sắc thái và kết cấu. Tôi đã từng tạo ngòi vẽ và kết cấu của riêng mình nhưng kết quả chỉ là những vệt mực và kết cấu không hoàn hảo.
Sau đó tôi phát hiện ra True Grit Texture Supply - nơi đây cung cấp những ngòi vẽ Photoshop với chất lượng in và độ phân giải cao nhất trên thị trường.
10. Tạo sắc thái cho các lớp hình
Tạo sắc thái cho lớp màu đỏ với ngòi bút bán tông. (Nguồn ảnh: Travis Knight).
Khi tạo sắc thái, tôi thường tập trung vào mỗi lớp một lần. Bằng cách này tôi sẽ đảm bảo rằng mỗi lớp đều được hoàn thiện kĩ lưỡng và trở nên khác biệt. Trên lớp màu đỏ, tôi sử dụng một trong những ngòi bút bán tông của True Grit với chấm 45 độ. Tôi thích việc đạt được kết cấu vintage bán tông ngay tức thì. Trên lớp màu xanh tôi sử dụng ngòi bút bán tông 90 độ cũng từ True Grit (Tôi hứa là họ không hề trả tiền cho tôi để quảng cáo đâu…). Tất cả đều được thực hiện trên layer mask.
11. Thêm texture và kết cấu
Khi sắc thái đạt được trạng thái hoàn hảo, đã đến lúc thêm một số hiệu ứng retro và kết cấu vào tác phẩm. Mục đích của tôi là tạo ra diện mạo gai góc và xồ xề phản ánh sự tàn phá của thời tiết.
Tôi muốn tác phẩm mang đến cảm giác rằng nó đã bị lãng quên qua thời gian. Tuy nhiên, quan trọng là tôi không làm quá trong bước này và việc nhấn mạnh cả 2 lớp sẽ khiến chúng bổ sung hoàn hảo cho nhau.
Độ mờ của các lớp là yếu tố được vận dụng nhiều nhất, vì thế tôi muốn đảm bảo mọi thứ mang tính ngẫu nhiên và không bị sắp đặt quá đà.
Tác giả: Travis Knight (Computer Arts)